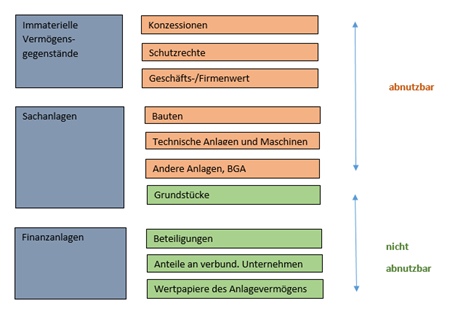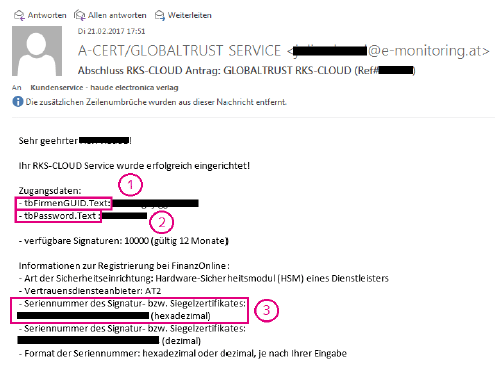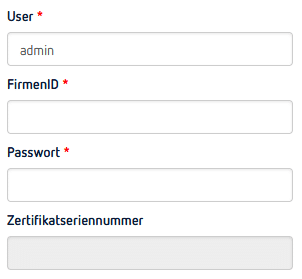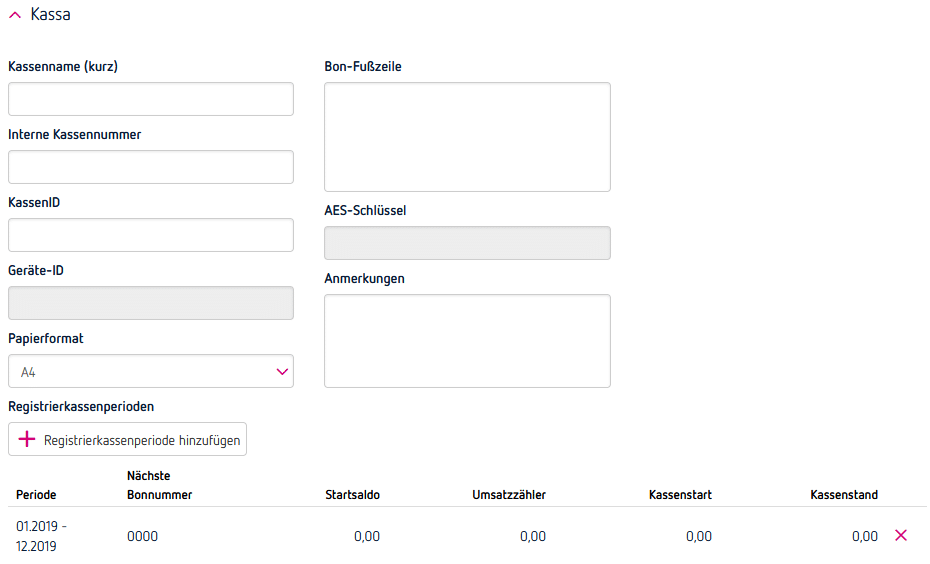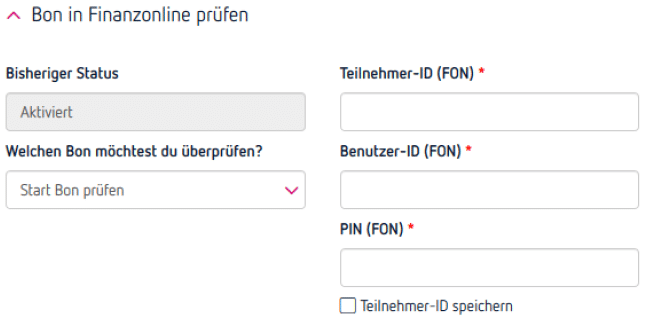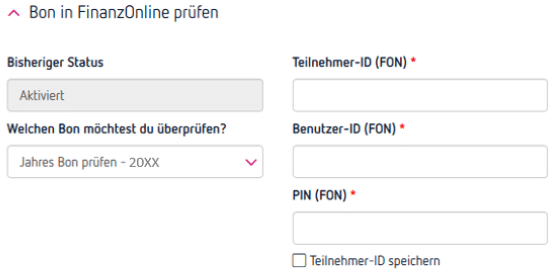In ProSaldo.net kann die Buchhaltungsform wahlweise als Einnahmen-Ausgaben-Rechnung oder doppelte Buchhaltung geführt werden. Die Buchhaltungsform wird bei der Anlage des eigenen Betriebs oder der Anlage des Geschäftsjahres ausgewählt. Wenn das Unternehmen wächst und die Umstellung von Einnahmen-Ausgaben-Rechnung auf Bilanzierung aufgrund überschrittener Umsatzgrenzen vorgenommen werden muss, kann innerhalb des bestehenden Betriebes die Umstellung mit Beginn eines neuen Buchungsjahres vorgenommen werden. Bereits gebuchte Geschäftsjahre bleiben dennoch uneingeschränkt in der ursprünglichen Buchhaltungsform erhalten.
Einstellen/ Umstellen der Buchhaltungsform in ProSaldo.net
Beim erstmaligen Einstellen kannst du unter den Einstellungen im Menü “Eigene Betriebe” die jeweilige gewünschte Buchhaltungsform für deinen Betrieb einstellen. Wähle hierzu gleich in der ersten Zeile die Buchhaltungsform aus, die du verwenden möchtest.
Ist diese einmal ausgewählt, kann sie erst beim Anlegen eines neuen Buchungsjahres wieder geändert werden. Hierzu erstellst du unter den Einstellungen unter dem Punkt “Buchungsjahre”rechts oben ein neues Buchungsjahr und wählst dann deine “neue” Buchhaltungsform aus:
![Buchhaltungsform ändern]()
Die Buchhaltungsformen
Für die Unterscheidung der Buchhaltungsformen spielen die Begriffe “Einnahme” bzw. “Ausgabe” und “Ertrag” bzw. “Aufwand” eine besondere Rolle.
Von Einnahme oder Ausgabe spricht man in der Buchhaltung, wenn die Bezahlung erfolgt.
Ertrag und Aufwand bezeichnen hingegen die wirtschaftliche Zugehörigkeit eines Geschäftsfalles. Der Zeitpunkt, an dem Sie eine Lieferung oder Leistung für einen Kunden erbringen, ist der Zeitpunkt des Ertrages und ist für die doppelte Buchhaltung idR immer ausschlaggebend. Von Aufwand spricht man, wenn Sie eine Lieferung oder Leistung erhalten. Für den Zeitpunkt des Aufwands bzw. Ertrags ist das Zahlungsdatum irrelevant.
Einnahmen-Ausgaben-Rechnung nach § 4 Abs. 3 EStG
Bei der Einnahmen-Ausgaben-Rechnung ist für die Erfassung der Buchungen idR das Zahlungsdatum ausschlaggebend. Hat der Kunde seine Rechnung bezahlt, hat der EA-Rechner eine Einnahme getätigt; bezahlt er eine Eingangsrechnung, ist dies eine Ausgabe. Der Saldo der Einnahmen und Ausgaben ergibt den steuerpflichtigen Jahresgewinn.
Die wesentlichsten Ausnahmen beim EA-Rechner sind
- die AfA (Anlagegüter mit einem Ankaufspreis ab EUR 400,-), hier muss der Ankaufspreis über die betriebsgewöhnliche Nutzungsdauer verteilt als Ausgabe geltend gemacht werden;
- Einnahmen und Ausgaben, die knapp rund um den Jahreswechsel anfallen, dürfen dem Geschäftsjahr zugeordnet werden, in das sie wirtschaftlich gehören. Z.B. dürfen die Ausgaben für die Gehälter Dezember – auch wenn die Krankenkassenbeiträge, FA- und Gemeindeabgaben erst im Folgejahr bezahlt werden – schon im Dezember als Ausgabe geltend gemacht werden.
Bilanzierung gem. § 4 Abs. 1 EStG
Die Bilanzierung (doppelte Buchhaltung oder auch Betriebsvermögensvergleich genannt) nach Einkommensteuer-Gesetz kommt zur Anwendung, wenn keine Bilanzierungspflicht nach § 5 EStG vorliegt und
- die Umsatzgrenzen für die Einnahmen-Ausgaben-Rechnung überschritten wurden oder
- die Bilanzierung freiwillig erfolgt.
Bei der doppelten Buchhaltung werden – im Unterschied zur EA-Rechnung – Aufwand und Ertrag erfasst, die tatsächliche Einnahme oder Ausgabe hat keinen Einfluss auf das Betriebsergebnis.
Beispiel:
Am 25.11.2012 werden Handelswaren um EUR 2.000,- (exkl. USt) geliefert. Die Lieferung wird 02.12.2012 bezahlt. Zum 31.12.2012 liegt die Hälfte der Ware noch im Lager.
Beim EA-Rechner richtet sich die Berücksichtigung im steuerpflichtigen Betriebsergebnis nach dem Zahlungszeitpunkt. Die Ausgabe wird daher am 02.12.2012 verbucht und mindert zur Gänze das Betriebsergebnis für 2012.
In der doppelten Buchhaltung wird die Lieferung vom 25.11.2012 mit diesem Datum in der Buchhaltung erfasst, allerdings nicht als Aufwand geltend gemacht, sondern als vorhandenes Betriebsvermögen in der Bilanz ausgewiesen. Hier erfolgt die Buchung auf Konto Handelswarenvorrat gegen Lieferverbindlichkeiten und zeigt an, dass Ware im Wert von EUR 2.000 den Lagerwert erhöht – allerdings auch, dass Schulden beim Lieferanten bestehen.
Am 31.12.2012 wird im Unternehmen eine Inventur durchgeführt. Diese ergibt, dass die Hälfte der Ware noch im Lager liegt.
Deshalb wird im Zuge der Bilanzierung die bereits verkaufte Ware auf ein Aufwandskonto umgebucht und vermindert den Gewinn im Jahr 2012. Die nicht verkaufte Hälfte der Ware bleibt als Vermögenswert in der Bilanz und hat keinen Einfluss auf das steuerpflichtige Ergebnis des Jahres 2012.
Die Bezahlung der Ware wird in der doppelten Buchhaltung auch erfasst, allerdings hat diese Buchung keinen Einfluss auf das steuerpflichtige Ergebnis, sondern zeigt nur an, dass – bei Bezahlung über die Bank – der Banksaldo vermindert und die Schuld gegenüber dem Lieferanten getilgt wurde.
Weitere Merkmale der Bilanzierung gem. § 4 Abs. 1 EStG
Die Erfassung der Buchungen erfolgt nach Soll und Haben.
Das Betriebsergebnis wird über zwei Auswertungen ermittelt, die Bilanz sowie die Gewinn- und Verlust-Rechnung (abgekürzt GuV genannt).
In der Bilanz weist das Unternehmen im Soll (in der Bilanz Aktiva genannt) sein Vermögen aus. Dies umfasst die Anlagegüter des Unternehmens (Grund, Gebäude, Einrichtung, Fuhrpark), Guthaben bei Banken oder Bargeld in der Kassa sowie Forderungen gegen Kunden (noch nicht bezahlte Ausgangsrechnungen) und andere Vermögenswerte.
Im Haben der Bilanz (Passiva genannt) stehen das Eigenkapital sowie die Schulden des Unternehmens. Alle Vermögenswerte des Unternehmens (= alle Konten, die in die Bilanz einfließen) aus einem Geschäftsjahr werden – nach einer gründlichen Überprüfung und Korrektur im Rahmen der Inventur – vom Ende des einen Geschäftsjahres auf den Anfang des nächsten Geschäftsjahres übertragen.
Die Gewinn- und Verlust-Rechnung erfasst hingegen die Aufwände und Erträge des Unternehmens aus einem Geschäftsjahr. Z.B. die Miete für das Jahr 2012 ist mit Ablauf des Jahres 2012 zur Gänze verbraucht und stellt keinen Vermögenswert des Unternehmens dar. Daher wird die Miete nicht in der Bilanz ausgewiesen, sondern als Aufwand in der Gewinn- und Verlustrechnung.
Beide Auswertungen – Bilanz und GuV – zeigen am Ende das exakt gleiche Betriebsergebnis. Dies wird dadurch sichergestellt, dass ausnahmslos jede Buchung im Soll und Haben erfasst werden muss.
Bilanzierung gem. § 5 EStG
Die Bilanzierung gem. § 5 betrifft Unternehmen, die nach UGB (Unternehmensgesetzbuch) die doppelte Buchhaltung führen müssen. Grundsätzlich nach § 5 EStG buchführungspflichtig sind Kapitalgesellschaften (AG, GmbH) und die GmbH & Co KG. Bei Einzelunternehmen und Personengesellschaften kommt die Bilanzierung gem. § 5 EStG bei Überschreitung der gesetzlich definierten Umsatzgrenzen (zweimalige Überschreitung von 700.000 EUR bzw. einmal 1.000.000 EUR).
Die Erfassung nach Soll und Haben erfolgt wie bei der Bilanzierung gem. § 4. Abs. 1 EStG, allerdings sind für die Buchhaltung und den Jahresabschluss noch weitere Gesetze zu beachten wie z.B. das UGB (Unternehmensgesetzbuch) oder bei Kapitalgesellschaften das Körperschaftsteuergesetz.
Das Besondere an dieser Buchhaltungsform ist, dass die Bilanz nach den Vorschriften des UGB erstellt wird und somit den Gewinn/Verlust nach UGB zeigt. Allerdings sind nicht alle Vorgaben und Bewertungsmöglichkeiten nach UGB auch im Einkommen- oder Körperschaftsteuergesetz zulässig. Dafür wird auf Basis der fertigen Bilanz eine sogenannte Mehr-Weniger-Rechnung erstellt, in der Bilanz-/GuV-Positionen auf die steuerrechtlichen Vorschriften umgerechnet werden müssen.
Beispiel:
Das Steuergesetz schreibt für PKW eine lineare (also jährlich gleiche) AfA über 8 Jahre vor. Nach UGB ist allerdings auch eine degressive Abschreibung (zu Beginn die höchste Abschreibung und dann pro Jahr fallend) zulässig. Wird bei der Gewinnermittlung nach UGB von dieser Abschreibungsmöglichkeit Gebrauch gemacht, muss im Rahmen der Mehr-Weniger-Rechnung die Abschreibung nach UGB dem Gewinn wieder hinzugerechnet werden und stattdessen die nach Steuergesetz berechnete AfA in Abzug gebracht werden.
Der Sinn dieser Buchhaltungsform liegt darin, dass Leser der Bilanz nach UGB (wie Banken, Wirtschaftsprüfer und andere Geschäftspartner) das Unternehmen nach einer wirtschaftlichen Betrachtungsweise dargestellt sehen.
Auswirkungen
Die wesentlichsten Vorteile der EA-Rechnung sind idR
- Gewinn wird erst versteuert, wenn aus den zugrundliegenden Erträgen auch tatsächlich Einnahmen geworden sind, also das Geld vereinnahmt wurde. Somit müssen keine Steuern für Gewinne, die noch nicht vereinnahmt worden sind, vorfinanziert werden. Gerade für kleine Unternehmen kann die Vorfinanzierung der Steuern andernfalls eine große Belastung für die Liquidität darstellen.
- Da in der EA-Rechnung für die meisten Geschäftsfälle nur eine Buchung erfolgt – zum Zeitpunkt der Zahlung – reduziert sich der Zeitaufwand für die Buchhaltung. Auch Tätigkeiten wie z.B. die Inventur des Warenlagers entfallen.
- Bei der Verbuchung in ProSaldo.net sind keine Kenntnisse in Soll/Haben notwendig, da die Buchungslogik über die einfache Kontenzuordnung als Einnahme oder Ausgabe ganz selbstständig vom Programm gesteuert wird.
Allerdings kann für manche Unternehmen auch die Gewinnermittlung nach § 4 Abs. 1 bzw. § 5 EStG zu steuerlichen Vorteilen führen.
Bei Gründung eines Unternehmens, bei dem die Buchhaltungsform gewählt werden kann, sollte die Entscheidung daher sehr sorgfältig mit Hilfe des Steuerberaters getroffen werden, damit die steuerlich optimalste Unternehmensform und Gewinnermittlung zum Einsatz kommt.
The post Buchhaltungsformen in ProSaldo.net appeared first on ProSaldo.net.